Как перевернуть экран на ноутбуке
06.03.2024В некоторых ситуациях может потребоваться перевернуть изображение на экране ноутбука. Это может быть полезно, например, при проведении презентации или при работе с особыми задачами. Способы переворота зависят от операционной системы, установленной на вашем ноутбуке. Давайте рассмотрим, как выполнить эту задачу на различных версиях Windows.
Для Windows 7, 8, 8.1 и Vista:
- Кликните правой кнопкой мыши на свободном месте рабочего стола, чтобы открыть контекстное меню.
- Выберите "Разрешение экрана", затем "Ориентация".
- В открывшемся списке выберите один из четырех вариантов переворота.
- Подтвердите выбор, нажав кнопку "ОК".
Также можно воспользоваться меню "Параметры графики":
- Кликните правой кнопкой мыши на рабочем столе и выберите "Параметры графики".
- Найдите раздел "Поворот" и выберите желаемое положение изображения.
- Подтвердите выбор.
Перевернуть экран на ноутбуке под управлением Windows 10
Используйте комбинацию клавиш — Некоторые ноутбуки имеют комбинации клавиш для быстрого поворота экрана. Для быстрого переворота экрана можно воспользоваться сочетаниями клавиш: Ctrl + Alt + Стрелка вверх/вниз/влево/вправо, в зависимости от нужного вам поворота. Например:
- Ctrl + Alt + Стрелка вверх - стандартное положение экрана.
- Ctrl + Alt + Стрелка вниз - перевернуть экран вниз ногами.
- Ctrl + Alt + Стрелка влево - повернуть экран на 90 градусов влево.
- Ctrl + Alt + Стрелка вправо - повернуть экран на 90 градусов вправо.
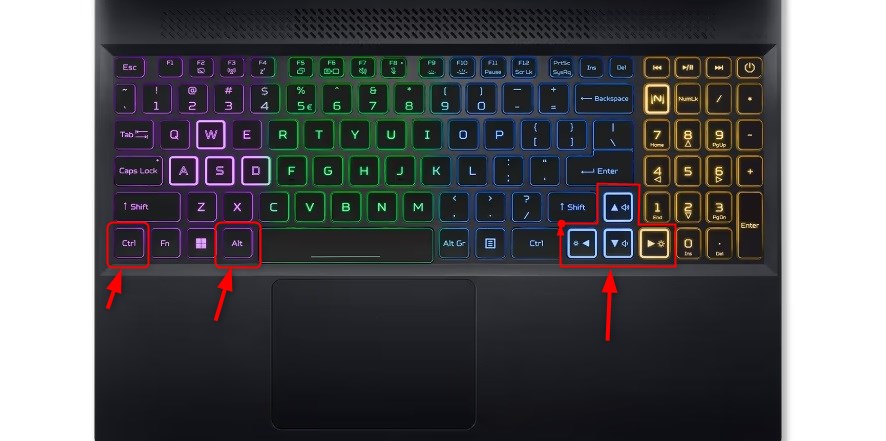
Используйте настройки дисплея Windows:
- Нажмите правой кнопкой мыши на свободной области рабочего стола и выберите "Параметры дисплея" или "Настройки дисплея".
- Перейдите на вкладку "Параметры дисплея" или "Параметры монитора".
- Там вы найдете опцию "Ориентация экрана" или "Поворот экрана", где можно выбрать нужный вариант поворота экрана (например, альбомный или портретный режим).
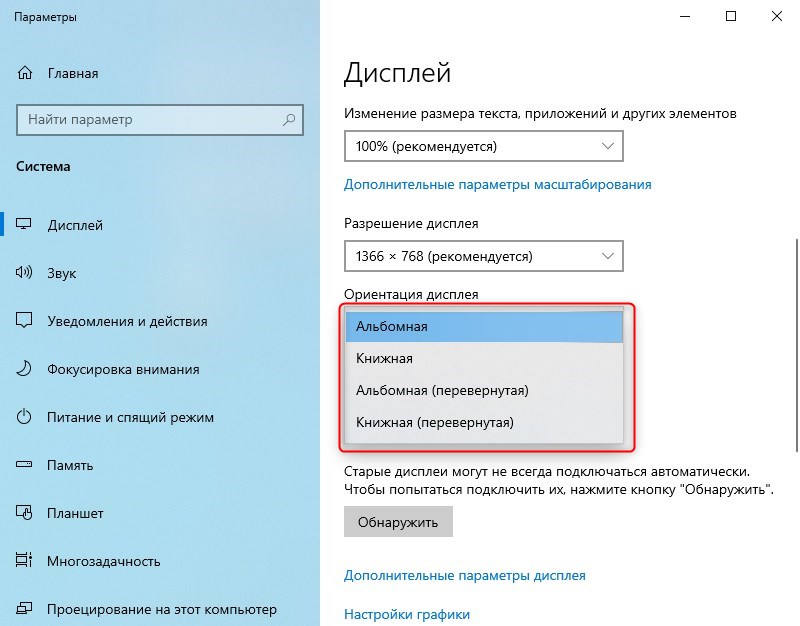
Поворот изображения экрана через видеоадаптеры NVIDIA и AMD Radeon
Если стандартные методы не сработали, можно воспользоваться меню настроек видеоадаптеров NVIDIA или AMD Radeon.
Через видеоадаптер NVIDIA:
- Кликните на значок NVIDIA в системном трее (рядом с часами).
- Выберите "Графические характеристики" и откройте основные настройки.
- Найдите опцию "Поворот" и выберите нужное положение экрана.
- Подтвердите изменения.
Через видеоадаптер AMD Radeon:
- Кликните на значок AMD Radeon в системном трее.
- Откройте менеджер дисплеев и найдите настройку экранных параметров.
- Выберите "Стандартная альбомная" или аналогичную опцию.
- Подтвердите изменения.
В обоих случаях, если возникают сложности или проблемы с драйверами, рекомендуется обновить их до последней версии с официального сайта производителя видеоадаптера.
Другие способы переворота экрана
Помимо описанных выше методов, существуют и другие способы перевернуть экран на ноутбуке:
- С помощью настроек графических драйверов — некоторые графические драйверы имеют свои собственные программы управления, через которые можно изменять настройки экрана. Поищите программу управления вашим графическим драйвером на компьютере и используйте ее для изменения ориентации экрана.
- Через системные настройки в macOS — если у вас компьютер от Apple с macOS, вы можете перевернуть экран через системные настройки. Для этого перейдите в "Настройки" -> "Монитор" -> "Расположение" и выберите нужную ориентацию экрана.
- С помощью сторонних приложений — существуют сторонние приложения и утилиты, которые позволяют управлять настройками экрана. Некоторые из них предоставляют более широкие возможности настройки, чем стандартные средства операционной системы. Поищите подходящее приложение в Интернете и следуйте инструкциям для его использования.
- Используя командную строку — в некоторых случаях можно изменить ориентацию экрана с помощью командной строки. Например, в операционной системе Windows можно воспользоваться командой display.exe /rotate с соответствующим параметром, чтобы перевернуть экран. Однако, использование командной строки требует знаний и опыта работы с ней.
- С помощью клавиш на мониторе (если они есть) — некоторые мониторы имеют встроенные кнопки, которые позволяют изменять ориентацию экрана. Обычно это кнопки "Menu" (Меню) и стрелки, которые позволяют навигироваться по меню монитора и выбирать нужные настройки.
Выберите наиболее удобный и доступный для вас метод и следуйте инструкциям для переворота экрана на вашем ноутбуке или ПК.
ТОП бу Ноутбуков







