Не работает тачпад на ноутбуке — что делать?
18.11.2023Проблемы с тачпадом — одна из распространенных неисправностей, но не всегда их решение требует обращения в сервисный центр. Давайте рассмотрим основные причины и пути решения проблем с тачпадом.
Причины неисправности тачпада
Чтобы понять, как решить проблему, важно определить ее источник. Вероятные причины по которым не работает сенсорная панель на ноутбуке приведены в таблице ниже.
|
Проблема |
Причина неисправности |
|
Touchpad не реагирует на прикосновении |
Отключена сенсорная панель |
|
Курсор перемещается медленно |
Тачпад загрязнен |
|
Не работает прокрутка |
Устарели или неправильно работают драйвера |
|
Западают клавиши |
Неисправность электронных компонентов |
Для того чтобы устранить неисправность, для начала определите какая именно у вас проблема из перечисленных в таблице и следуйте инструкции по ее устранению:
- Включите тачпад.
- Протрите и очистите все загрязнения на сенсорной панели.
- Сделайте обновление драйвера или его переустановку.
- Зайдите в BIOS и активируйте тачпад.
Как включить тачпад на ноутбуке
В зависимости от производителя ноутбука, сенсор можно включить сочетанием клавиш:
- Samsung — нажмите «Fn + F5».
- Asus — «Fn + F7» или «Fn + F9».
- Dell — «Fn + F5» или «Fn + F3».
- Acer — «Fn + F2» или «Fn +F7».
- Lenovo — «Fn + F8» или «Fn + F5».
- HP — два раза нажмите в левом верхнем углу сенсора, обычно там нарисована точка или изображение сенсора.
- Toshiba — «Fn + F5».
В некоторых моделях ноутбуков кнопка включения сенсора является отдельной кнопкой с обозначением сенсора на ней.
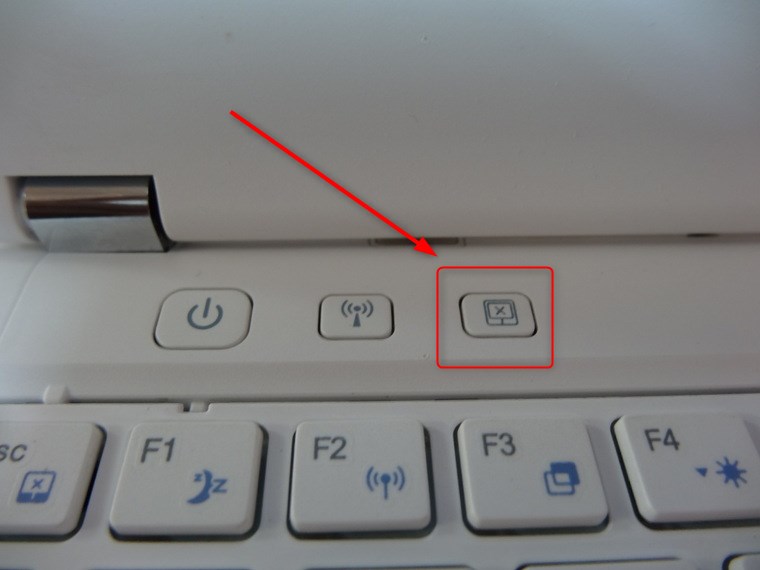
Как почистить touchpad
Причиной того, что курсор перемещается медленно или рывками, может быть загрязнение тачпада. Поэтому следует его очистить от загрязнений, для этого следуйте инструкции:
- Выключите ноутбук: Прежде чем начать чистку, убедитесь, что ваш ноутбук выключен, чтобы избежать случайных нажатий или движений.
- Протрите тачпад мягкой сухой тканью: Чистка тачпада может быть достаточно простой. Просто протрите его мягкой сухой тканью, чтобы удалить поверхностную грязь и пыль.
- Используйте влажную салфетку: Если тачпад все еще грязный, вы можете использовать влажную салфетку. Убедитесь, что салфетка не слишком влажная, чтобы избежать попадания влаги внутрь ноутбука.
- Используйте изопропиловый спирт: Если тачпад по-прежнему не чист, можно использовать изопропиловый спирт. Нанесите небольшое количество спирта на мягкую ткань и аккуратно протрите тачпад.

Что делать если не работает прокрутка на ноутбуке
Если не работает только прокрутка на сенсоре ноутбука, то скорее всего дело в драйверах. Стоит обновить или переустановить драйвер сенсорной панели ноутбука.
Обновление драйвера сенсорной панели:
- Нажмите правой кнопкой мыши на значок "Пуск" в нижнем левом углу экрана и выберите "Устройства и принтеры".
- Найдите свой ноутбук в разделе "Устройства" и щелкните правой кнопкой мыши.
- Выберите "Управление устройством".
- Найдите сенсорную панель в списке устройств, щелкните правой кнопкой мыши и выберите "Обновить драйвер".
Переустановка драйвера сенсорной панели:
- Перейдите в "Менеджер устройств".
- Найдите сенсорную панель в разделе "Устройства" и щелкните правой кнопкой мыши.
- Выберите "Удалить устройство" и подтвердите удаление.
- После удаления драйвера перезагрузите ноутбук.
- При перезагрузке операционная система автоматически обнаружит отсутствующее устройство и установит стандартный драйвер.
- После перезагрузки установите новый драйвер, как описано в разделе "Обновление драйвера сенсорной панели".
- Если у вас есть установочный файл драйвера, запустите его и следуйте инструкциям по установке.
Как включить тачпад в биосе
Настройки тачпада могут включаются или отключаются в BIOS (базовой системе ввода/вывода) или UEFI (единообразной среде загрузки). В каждом биосе/uefi интерфейс может немного отличаться, но общие шаги примерно такие:
- Перезагрузите ваш ноутбук.
- При включении ноутбука нажмите клавишу, указанную на экране, чтобы войти в BIOS/UEFI. Это обычно клавиша DEL, F2, F10, F12 или Esc. Иногда нужно нажимать эту клавишу несколько раз, пока не появится меню.
- После входа в BIOS/UEFI найдите раздел, связанный с расширенными (Advanced) или основными (Main) настройками.
- Ищите в этом разделе опцию, связанную с тачпадом. Она может быть обозначена как Touchpad, Pointing Device, PS/2 Mouse, и т.д.
- Если тачпад выключен, измените параметр на Enabled (Включено) или подобное. Используйте клавиши со стрелками, чтобы перемещаться по меню, и клавиши Enter или пробел, чтобы изменить параметры.
- После внесения изменений сохраните их. Обычно, для этого в разделе BIOS/UEFI есть опция "Save & Exit" (Сохранить и выйти). Следуйте инструкциям по сохранению изменений.
- После сохранения изменений перезагрузите ноутбук.
После этого тачпад должен работать. Если у вас все еще возникают проблемы с тачпадом, убедитесь, что у вас установлены актуальные драйверы, и проверьте настройки тачпада в операционной системе. Если проблема сохраняется, возможно, стоит обратиться в сервисный центр.
ТОП бу Ноутбуков







