Ноутбук не видит Wi-Fi: Причины и способы устранения неполадки
20.06.2023Отсутствие подключения к сети становится серьезной проблемой, которая доставляет значительные неудобства. Если ноутбук не видит Wi-Fi сеть, то можно воспользоваться одним из доступных способов устранения возникшей неполадки. Подробный обзор действенных методов восстановления интернет-соединения поможет самостоятельно справиться с этой задачей. А чтобы выбрать правильную стратегию действий, нужно разобраться в причинах возникновения этой проблемы на Windows 7, 8, 10, 11 или Windows XP.
Как самостоятельно восстановить подключение: базовые рекомендации
Сбои в работе устройства – не повод сразу обращаться к мастеру. Ремонт займет несколько дней, в то время как проблемы с беспроводными сетями можно устранить своими силами, приложив немного усилий. При необходимости придется заменить комплектующие, что тоже можно сделать без помощи специалиста. В интернет-магазине PC.com.ua можно подобрать не только б/у ноутбуки или компьютерную технику, но и необходимые запчасти для ремонта. Что удобно, если поломка затронула именно адаптер беспроводных сетей, то можно получить квалифицированную консультацию и подробные ответы на все интересующие вопросы. Это упростит подбор нужной детали.
С чего начать?
Если ноутбук не видит Wi-Fi, нужно сразу сделать несколько основных манипуляций:
- отключить роутер из сети и включить повторно;
- перезагрузить операционную систему.
Чтобы убедиться в том, что Интернет сигнал стабилен, а проблема не на стороне провайдера, можно извлечь кабель из маршрутизатора и подключить его непосредственно к лэптопу. Если сеть все равно отсутствует, то предстоит обратиться к поставщику интернет-услуг для восстановления линии.
Проблема с конкретной сетью или подключением к Wi-Fi в целом?
Изначально нужно понять, в чем заключается неисправность. Существует два основных сценария событий:
- девайс не видит определенную точку доступа;
- ноутбук вообще не может подключиться к Wi-Fi сети.
Проверить это очень легко. Нужно нажать на значок вай-фай сети, который расположен в правом нижнем углу, возле времени и даты. В многоквартирных домах установлено множество роутеров, поэтому в перечне будут доступны точки доступа соседей. Если в ближайшем радиусе действия другие сети отсутствуют, что актуально для жителей частных домов, то можно раздать интернет со смартфона – этот простой тест позволит понять корень проблемы.
Ноутбук не видит беспроводные сети
Причин, которые приводят к возникновению этой неисправности, довольно много, поэтому для правильного и быстрого решения проблемы нужно детально рассмотреть каждый пункт.
Выключен Wi-Fi адаптер
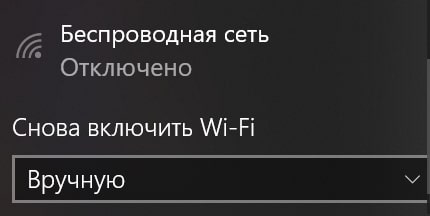 Случайно нажатие комбинации клавиш, которая установлена в настройках для отключения доступа к беспроводной сети, приводит к отключению Wi-Fi. В зависимости от используемой операционной системы порядок действий может несколько отличаться: Windows 10 и Windows 8 получили довольно разный интерфейс, но в пошаговое восстановление включает в себя:
Случайно нажатие комбинации клавиш, которая установлена в настройках для отключения доступа к беспроводной сети, приводит к отключению Wi-Fi. В зависимости от используемой операционной системы порядок действий может несколько отличаться: Windows 10 и Windows 8 получили довольно разный интерфейс, но в пошаговое восстановление включает в себя:
- нажать на значок Wi-Fi;
- удостовериться, что адаптер включен и функционирует;
- включить его при необходимости.
Можно открыть раздел «Параметры сети и Интернет» и выбрать пункт «Состояние», в котором также предусмотрено «Средство устранения сетевых неполадок». На некоторых моделях ноутбуков на клавиатуре присутствует отдельная клавиша для включения/отключения Вай-Фай.
Неправильные настройки Wi-Fi
 Если адаптер включен, но лэптоп не видит беспроводные сети, стоит изучить панель управления, поочередно переходя по разделам:
Если адаптер включен, но лэптоп не видит беспроводные сети, стоит изучить панель управления, поочередно переходя по разделам:
- Сеть и Интернет;
- Центр управления сетями и общим доступом;
- Изменение параметров адаптера.
Это позволит убедиться в том, что система исправно функционирует и настроена на автоматический поиск доступных сетей. При необходимо можно откорректировать настройки для восстановления нормального подключения. Проблема может быть скрыта и в устаревших или поврежденных драйверах – в этом случае пользователю будет предоставлены рекомендации по обновлению.
Ошибка «Нет доступных подключений»
Если адаптер подключен, но при этом беспроводные сети не отображаются, то нужно перегрузить устройство – возможно неполадка возникла из-за сбоя в системе. Рекомендовано отключить питание от маршрутизатора и модема, подождите несколько секунд, затем снова подключить устройство. На лэптопе нажать кнопку перезагрузки. Если после запуска ноутбука проблема не исчезла, нужно зайти в «Панель управления», выбрать «Центр управления сетями и общим доступом», а в нем пункт – «Средство устранения сетевых неполадок».
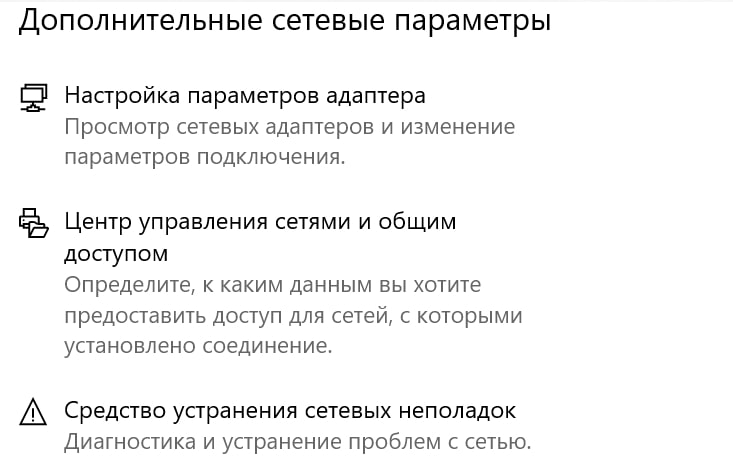
Операционная система предложит провести диагностику одного из доступных адаптеров.
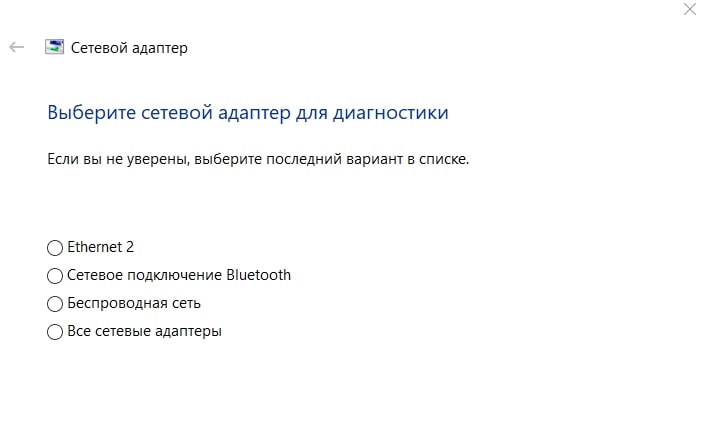
На основании этого для пользователя будут сформированы актуальные рекомендации, которые помогут восстановить нормальное беспроводное подключение. Можно самостоятельно открыть и просмотреть все сетевые адаптеры: «Мой компьютер» – «Управление» – «Диспетчер устройств».
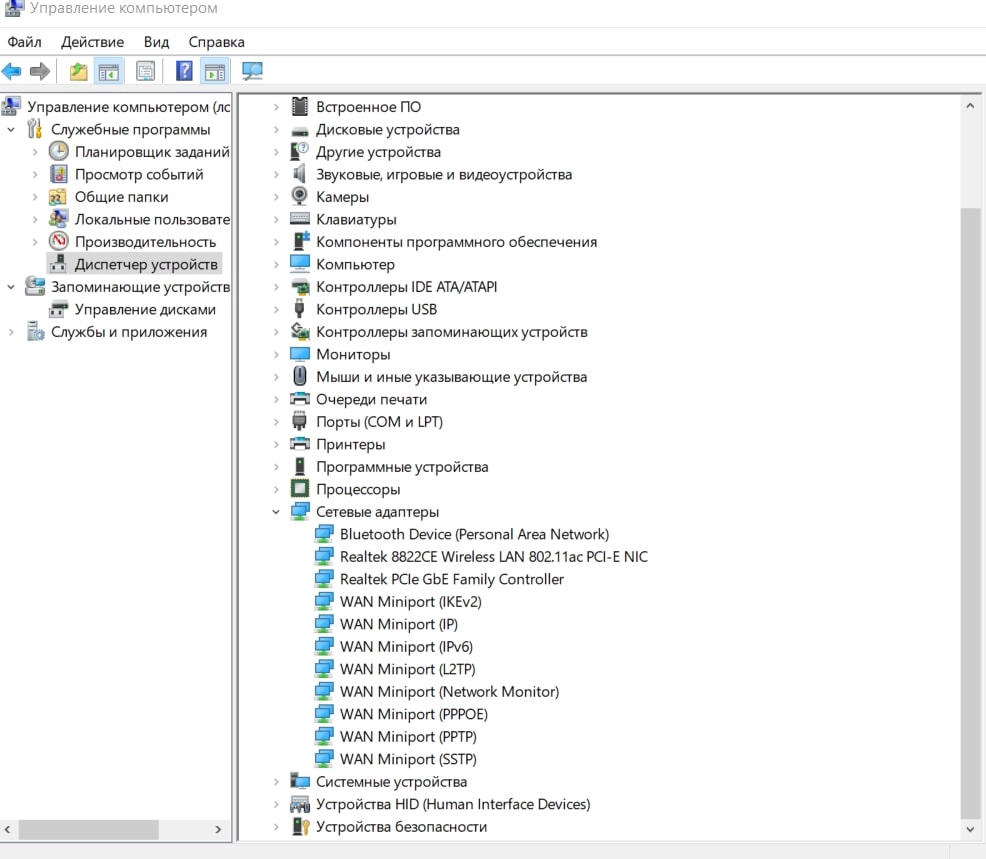
Пользователю доступны данные о каждом элементе, присутствующем в перечне. Достаточно нажать на нужный значок: в открывшемся окне будут представлены необходимые данные.
Устаревшие или некорректные драйверы
Проблема может заключаться не только в том, что отсутствуют или устарели драйвера беспроводного адаптера, но и в некорректной работе новой версии. Если в панели «Диспетчера устройств» один из адаптеров помечен красным значком или восклицательным знаком, то нужно либо обновить, либо откатить драйверы до предыдущей версии. Если кнопка отката неактивна, то предстоит вручную удалить используемое программное обеспечение и установить его снова.
Важно! Можно использовать только официальные драйверы, которые доступны на официальном сайте производителя. Для поиска подходящего варианта нужно знать версию операционной системы (Windows 11, 10, 8, 7 или XP), а также модель ноутбука.
Ноутбук не видит мою точку доступа
Если сети в целом отображаются, но конкретная из них недоступна, то причиной этому может послужить ряд факторов.
Расстояние и физические преграды
Возможности роутера не безграничны: сигнал ослабевает на больших расстояниях, особенно если есть преграды:
- стены;
- двери;
- мебель.
Можно попробовать приблизится к точке доступа или установить ее ближе к основному девайсу, чтобы улучшить качество сигнала. Допустимое покрытие беспроводной сети указано в настройках маршрутизатора: не стоит его превышать. Если возможность переместить роутер отсутствует, имеет смысл заменить его на новую, более мощную модель, либо заказать ретранслятор, который многократно усиливает сигнал.
Перегруженный канал
Если количество пользователей превышает технические возможности роутера, то в этом качество беспроводного подключения многократно ухудшается. Но в результате сбоя системы точка доступа и вовсе может не отображаться на компьютере. В этом случае проблему исправит только покупка более современной модели маршрутизатора с расширенным функционалом.
Скрытая сеть или неправильное имя сети
Если точка доступа настроена как скрытая сеть, то компьютер не сможет обнаружить подключение автоматически. В этом случае нужно вручную добавить его на ноутбуке, введя правильное имя сети (SSID) и пароль. Важно внимательно проверить, что имя сети указано без ошибок, а главное используется правильный пароль для подключения.
Некорректная работа или сбои в работе роутера
На начальном этапе нужно убедиться в том, что компьютер нормально функционирует и ничто не мешает подключению к сети. Если на лэптопе неисправности не обнаружены, стоит перейти к проверке работоспособности маршрутизатора;
- удостовериться в том, что роутер подключен к источнику питания и включен, ориентируясь на светодиодные индикаторы на корпусе устройства;
- проверить, что все кабели присоединены к портам правильно и надежно: кабель Ethernet, подключенный к модему, может быть отключен или поврежден;
- отключить питание и подключить его снова через несколько секунд, подождать пару минут для настройки и загрузки данных.
Если первые три пункта не принесли ожидаемого результата, придется войти в административную панель маршрутизатора, используя соответствующий IP-адрес и учетные данные. Информация для входа указана в документации или на задней панели роутера. Если наклейка на корпусе отсутствует, стоит воспользоваться базовыми шаблонами.
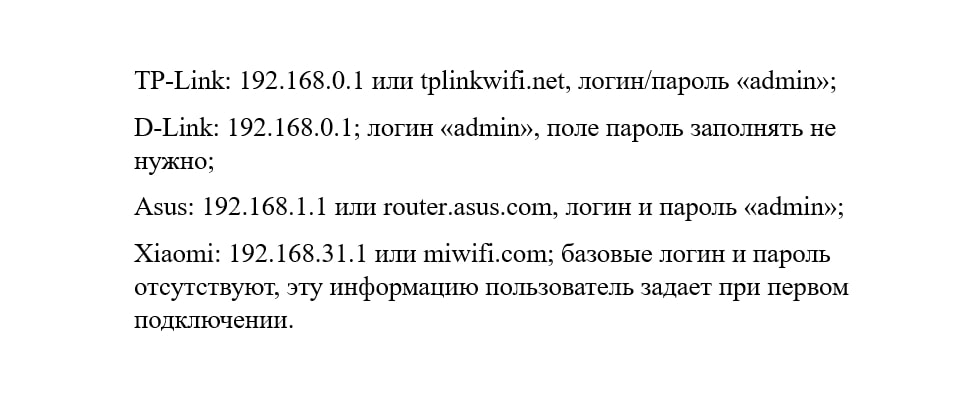
Если не отображается Wi-Fi сеть, для устранения неполадок можно выполнить следующие простые действия:
- переименовать точку доступа, выбрав простое имя, без сложных сочетаний – только комбинация букв и цифр;
- изменить метод шифрования, установив стандарт WPA/WPA2 PSK;
- сбросить текущие настройки, чтобы задать индивидуальные параметры;
- восстановить прошивку, если сбой произошел при загрузке программного обеспечения.
Как и в случае с драйверами, проблема может заключаться в использовании новой версии ПО, которая функционирует некорректно. В такой ситуации нужно удалить текущий вариант, скачать предыдущую версию, соединить маршрутизатор с компьютером или ноутбуком с помощью кабеля и выбрать автоматическую установку. После внесения изменений нужно перезагрузить оба устройства: лэптоп и роутер.
Ноутбук не видит Wi-Fi после падения или чистки
Портативная техника удобна тем, что позволяет вести активный образ жизни, успешно совмещая работу или обучение с повседневными задачами. Но при активной эксплуатации лэптоп часто подвергается механическим воздействиям: удары, вибрация, падения. Девайс может быть залит водой, а внутренние компоненты часто выходят из строя при резкой смене температур, что приводит к образованию конденсата.
Главная особенность этой проблемы – она часто проявляется не сразу. Удар наносит комплектующим серьезные повреждения, но остается незамеченным. Владелец считает, что все в норме, а через несколько дней контакт окончательно выходит из строя – и лэптоп не находит Wi-Fi.
Чтобы убедится в том, что адаптер не был поврежден, необходимо:
- аккуратно снять крышку с тыльной стороны корпуса или поднять клавиатуру – все зависит от особенностей модели;
- отсоединить провода, извлечь модуль из гнезда;
- провести комплексный осмотр, детально рассмотрев каждый контакт.
Если видимые повреждения отсутствуют, то нужно вновь собрать и запустить ноутбук – возможно, проблема будет решена. Но если деталь испорчена, либо после установки не функционирует, то предстоит обратиться к мастеру. Можно заменить адаптер самостоятельно, заказав необходимые комплектующие: б/у товары обойдутся в разы дешевле новых, а при покупке в специализированном магазине порадуют продолжительной стабильной работой. В качестве альтернативы можно использовать Wi-Fi адаптер с подключением через USB 2.0 – это обеспечит стабильное беспроводное соединение и не придется заниматься ремонтом.
Важные рекомендации
Большинство неисправностей, с которыми приходится столкнуться пользователям, возникают из-за ошибок в операционной системе или сбоев в работе сети. Поэтому начинать восстановление необходимо с перезагрузки, с последующем изучением функционала «Панели управления» и «Диспетчера устройств».
Важно! Не стоит пытаться ремонтировать новые или б/у компьютеры, не имея соответствующих знаний и навыков. Изменить настройки легко, как и восстановить предыдущую версию драйверов, но вскрывать ноутбук нужно только в том случае, если под рукой есть необходимые инструменты, а в прошлом – соответствующий опыт.
Если же манипуляции оказались неэффективны, а Wi-Fi сеть по-прежнему отсутствует, то однозначно без помощи мастера не удастся обойтись. Но это недорогая услуга, которую окупит сполна восстановление нормальной работы портативного девайса.



